|
■■■ ご購入後の "電子書籍" ダウンロード手順 ■■■ adhocrat
|
1."ダウンロードファイル" の "解凍" と "PCフォルダーへのコピー"
先ず、"ダウンロード" の具体的手順や、 "ダウンロードされたファイル" の "解凍"、そしてそれらを "PCフォルダー(「マイドキュメント」)へとコピー" するプロセスを解説いたします。

【 00 】 "ePub 電子書籍" などが "ダウンロード(販売)" できるWebサイトに、上記のような「ダウンロード」ボタンが設置されていたとします。これをクリックすると、"Windows XP" では、下記【 01 】のような "ダウンロード・ウィザード画面" が表示されます。
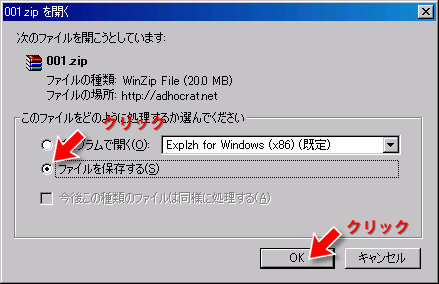
【 01 】 ここでは、"001.zip ファイル" がダウンロードされることとなりますが、とりあえず「ファイルを保存する」の "チェックボックス" にチェックを入れてOKボタンをクリックします。
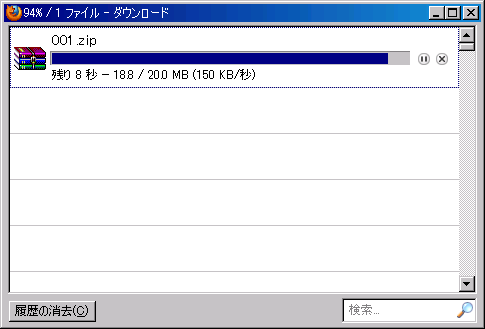
【 02 】 "ダウンロードマネージャ" 画面が表示され、ダウンロードが始まります。ダウンロードが完了すると、ブラウザの右下に完了を知らせる表示がせり上がります。
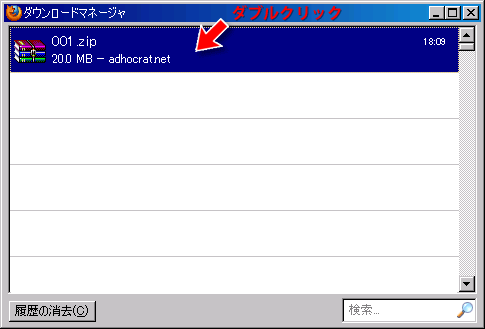
【 03 】 完了時点で、リストの矢印の部分をダブル・クリックすると、使用中のPC内にインストトールされている "圧縮解凍ソフト"( サンプルでは <Explzh> ) が下図【 04 】のように立ち上がります。
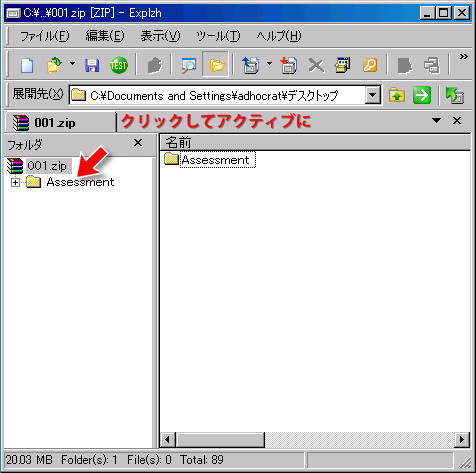
【 04 】 画面右側に、"解凍" されたフォルダ= "Assessment" が表示されています。これをクリックして "紺色(アクティブ)" にさせておきます。(右側にフォルダ内のファイルが展開しますが、ここではそのままにしておきます。)
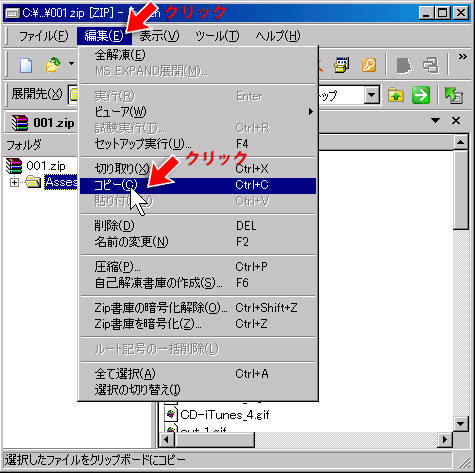
【 05 】 "フォルダ= Assessment" を丸ごと "コピー" するために、メニューバーの「編集」をクリックして、その下に現れた「コピー」をクリックします。
これで、"フォルダ= Assessment" はどこにでも "貼り付け" ることができる状態となりましたが、「マイドキュメント」というフォルダに "貼り付け" ることにします。
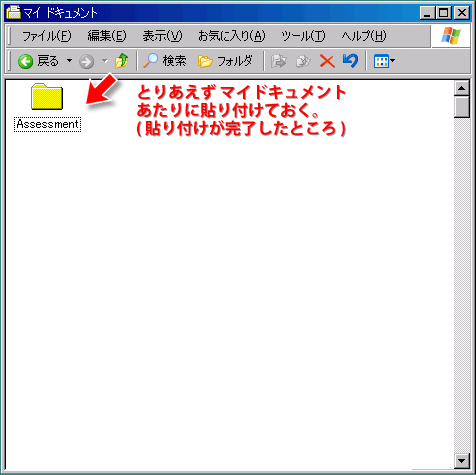
【 06 】 フォルダ「マイドキュメント」を開きます。
そして、メニューバーの「編集」をクリックして、その下に現れた「貼り付け」をクリックすると、"コピー" された状態になっていた "Assessment" というフォルダが、「マイドキュメント」フォルダの中に "貼り付け" られます。
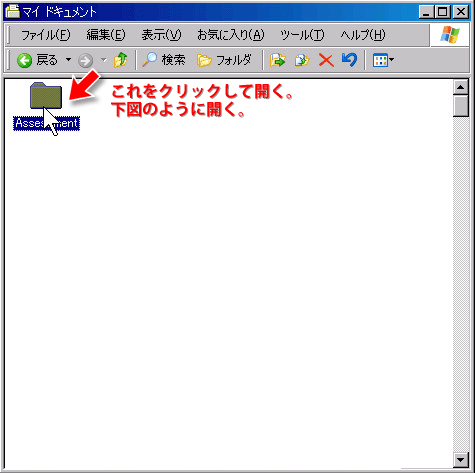
【 07 】 "貼り付け" られた "フォルダ= Assessment" をクリックすると、フォルダ内に収められている "ファイル類" が下図 【 08 】のように表示されるはずです。
以上で、"ダウンロードファイル" の "解凍" と "PCフォルダー(マイドキュメント)へのコピー" が完了したわけです。
2.所収された"Webファイル" を "閲覧" するには
ここからは、解凍されてコピーされたファイルの活用の解説となります。最初に、ダウンロード・ファイルの中に ブラウザで閲覧できる "Webファイル(~.htm など)" が含まれてい場合の "閲覧法" についてです。
なお、"Webファイル(~.htm など)" が含まれていない場合には、読み飛ばして<3.iPad 向け "電子書籍版" インストール方法>へお進みください。
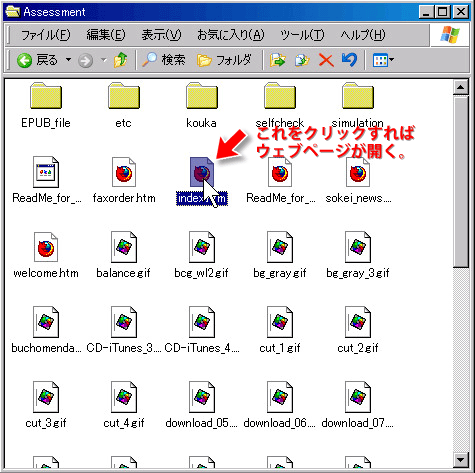
【 08 】 上の図は "Assessment" というフォルダの内部に収められたファイル類を表示しています。
これらのコンテンツを "ブラウザでの閲覧" をなさる場合は、上手の矢印が指す "index.htm" というファイルをクリックしてください。下図 【 09 】のような "ウェブページ" が開き、 "ブラウザでの閲覧" が可能となります。
なお、開く "ブラウザ" の種類は、通常メインでお使いの "ブラウザ" となります。
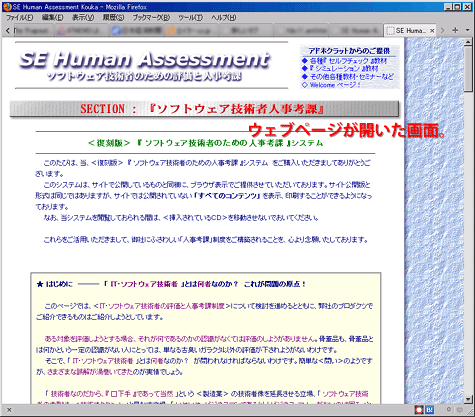
【 09 】 "ブラウザ" 向けの当コンテンツが "Firefox" で開かれた画像です。操作は、一般的な "インターネット" の閲覧時と変わる点がありません( ただし "オフライン" です。)
なお、当コンテンツの中には、"ブラウザ" が "Internet Explorer" であることが好ましい場合があります。その場合は、"Internet Explorer" を開いた上で、その画面上に【 08 】の図での "index.htm" のアイコンを "ドラッグ&ドロップ" していただければ即座に閲覧が可能となります。
3.iPad 向け "電子書籍版" インストール方法
当コンテンツには、"ePub 電子書籍(iPad 向け)" へと編集された "ePub ファイル" が所収されています。 これを「 iPad にインストール」して閲覧することができます。その「手順」は下記に図説したとおりとなります。難しいことではありませんので、図説にしたがってインストール作業をお進めください。
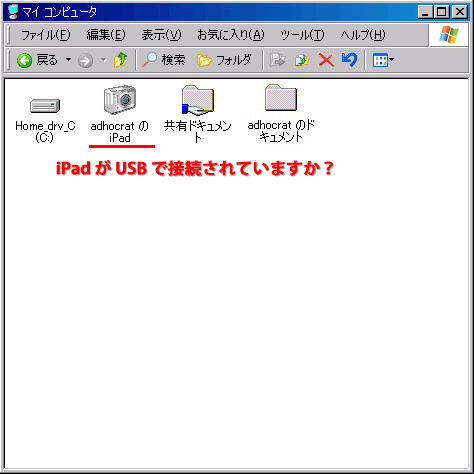
【 10 】
先ず、iPad などのデバイスが、USB 接続されてそのアイコンが表示されていることを確認します。
そして、上述の「マイドキュメント」というフォルダにコピーした "Assessment" というフォルダを、【 08 】のように開きます。下図【 11 】のようになります。
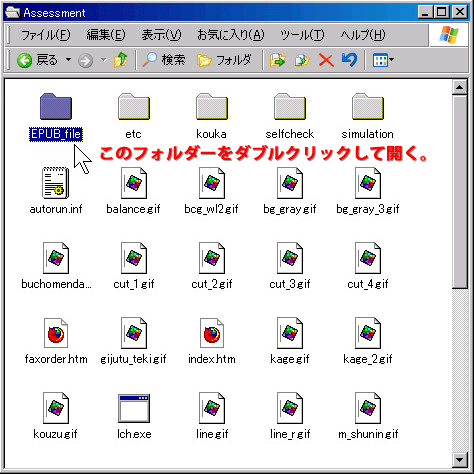
【 11 】 "Assessment" というフォルダには、「EPUB_file」というフォルダーが先頭にあります。これを "ダブルクリック" して開きます。
下図【 12 】のように「 SE_Assessment.epub 」という "電子書籍" のファイルが現れます。( ファイル名が別のものであっても、「 ******.epub」であれば作業は同じことだと了解してください。 )
なお、"ePub ファイル"(= "電子書籍" )として表示されるアイコンの図柄はお使いのPCの環境によってマチマチです。ここでは "Sigil" というアプリケーションのアイコンを使って説明しています。
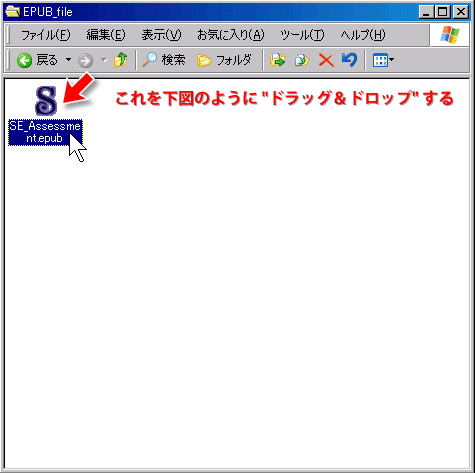
【 12 】 この「 SE_Assessment.epub 」というファイル(= "電子書籍" であれば他の「 ******.epub」でも同じ。)をクリックして、そのままデスクトップ上にある "iTunes" のアイコンまで引き摺って "ドラッグ&ドロップ" します。(参照 下図【 13 】)。
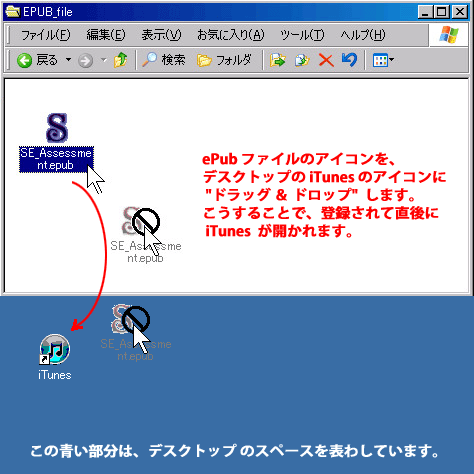
【 13 】 すると、この "電子書籍" が "iTunes" に "登録" されることとなり、やがて "iTunes" が自動的に立ち上がります。
<注意> もちろん、"iTunes" があらかじめインストールされて、デスクトップ上にアイコンが表示されている必要があります。
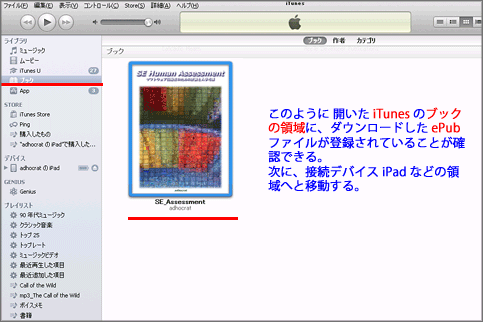
【 14 】 上記の "ドラッグ&ドロップ" が実行されると、まもなく "iTunes" が立ち上がり開きます。
画面左側の<ブック>をクリックすると、画面右側に目的の "ePub ファイル"(= "電子書籍" )が表示され、登録されていることが確認できます。( 既に、複数の "電子書籍" が登録されている場合は、この "新規登録" を確認するのが煩雑となることもあります。)
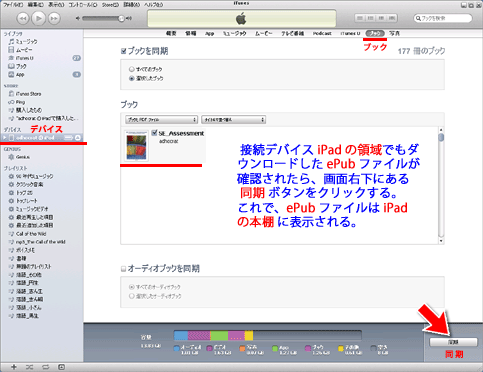
【 15 】 最後に、画面左側の<デバイス>( 接続されている "iPad(iPhone) " などをクリックし、デバイス側の登録画面に移動します。
右上の欄の<ブック>をクリックすると、画面右側に先ほどの "ePub ファイル"(= "電子書籍" )がここにも表示されているはずです。ただし、この段階ではまだデバイス側には収まっていません。
そこで、画面右下の<同期>ボタンをクリックして、デバイス側に転送します。これで "インストール完了!" となります。
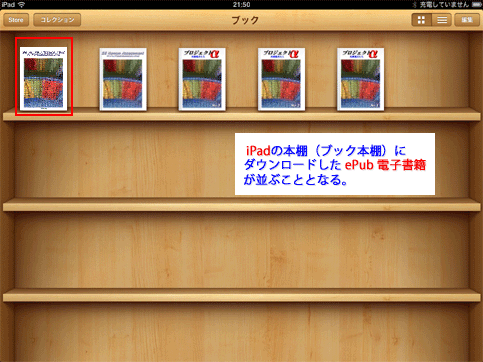
【 16 】 以上の手順で、"ダウンロードファイル" に所収された "ePub ファイル"(= "電子書籍" )を "iPad(iPhone)" などの "本棚" に収めて軽快に閲覧することが可能となります。
当コンテンツの "Web 版" と併せて、"ePub 電子書籍(iPad 向け)" をご活用いただければ幸いです。
Copyright Ⓒ 2012 adhocrat. All Rights Reserved.