|
■■■ "iPad/iPhone" での直接ダウンロード/インストール手順 ■■■ adhocrat
|
■ "iPad/iPhone" での直接ダウンロード/インストール手順は以下のとおりです。
【 1 】まず最初に、"iPad/iPhone" 向け "無料アプリ/WinZip" をインストールしておきます。
"iPad/iPhone" の "App Store" のページ右上にある "App 検索" 欄に "winzip" と入力すると、次のような画面となります。 "無料" ボタンをタップすると数分でインストールは完了します。
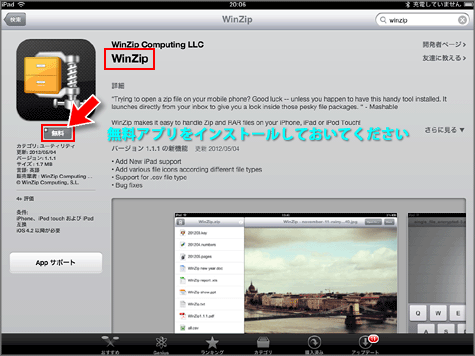
【 2 】 デバイス上のブラウザ "Safari" での作業 (1)
「ご購入手続き、PayPal決済」( 参照 「"ダウンロード販売" のご注文ご購入手順」 )完了直後に、下図のような内容の "メール" が届きます。これに記載された「ダウンロード URL」をタップして「ダウンロードセンター」に移動します。
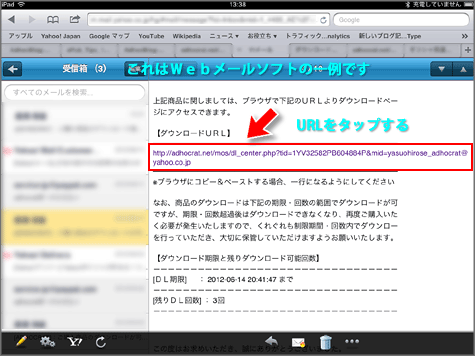
【 3 】 デバイス上のブラウザ "Safari" での作業 (2)
内容を確認の上、同ページ内の「次に進む」 ボタンをタップします。
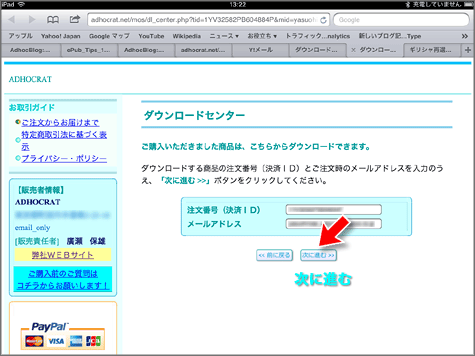
【 4 】 デバイス上のブラウザ "Safari" での作業 (3)
「ダウンロード」ボタンをタップすると、ご利用中の"iPad/iPhone" などのデバイスに向けたダウンロードが開始されます。
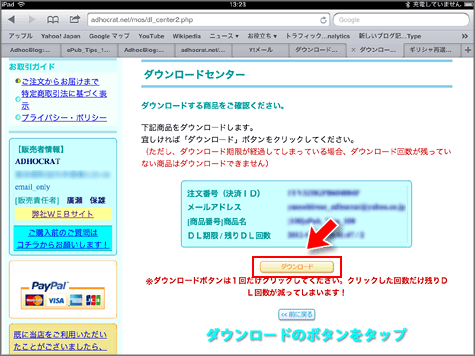
【 5 】 デバイス上のブラウザ "Safari" での作業 (4)
ダウンロードが完了すると、ダウンロードされたファイルは "Zip ファイル" なので、下図のようなメッセージ 「どのように開きますか?」が表示されます。
あらかじめ、"WinZip" がインストールされているため、右側のボタンは 「"WinZip" で開く」 となっています。そこで、これをタップします。
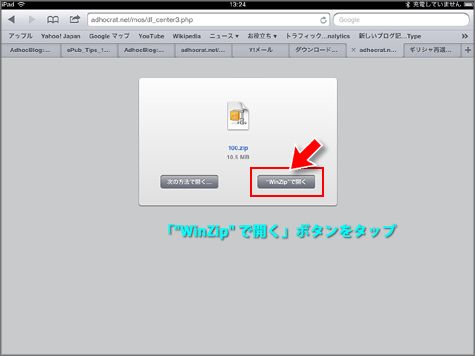
【 6 】 "WinZip" アプリが起動して、"Zip ファイル" が解凍されます。そして、最初にフォルダのレベルが表示されますので、これをタップします。
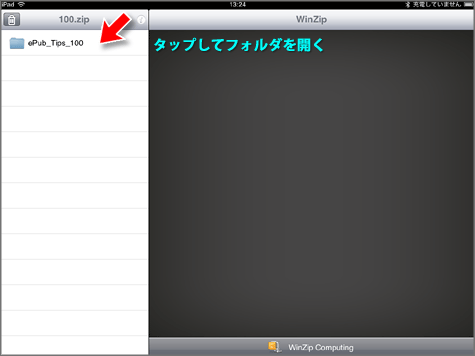
【 7 】 フォルダが開かれ、内部に収められたファイル類が表示されます。
その中の ".epub" という "拡張子" がついたファイルが、"epub 電子書籍" です。 この "epub ファイル" をタップします。
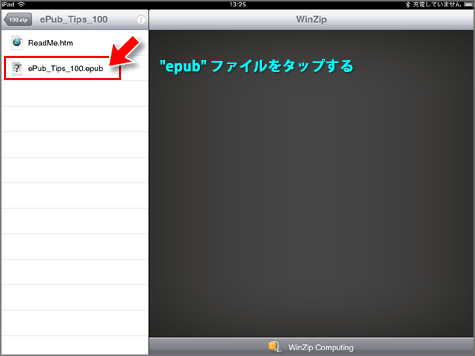
【 8 】 "epub ファイル" は、特殊なファイルであるため、「ほかの App で開く」ことが促されます。 矢印のボタンをタップします。
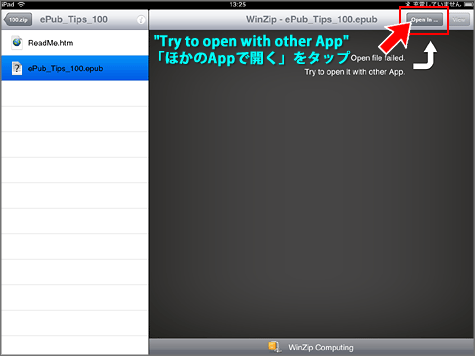
【 9 】 "epub ファイル" を開く App の種類が表示されます。上段にある 「Open in "iBooks" ( "iBooks" で開く )」 のボタンをタップします。
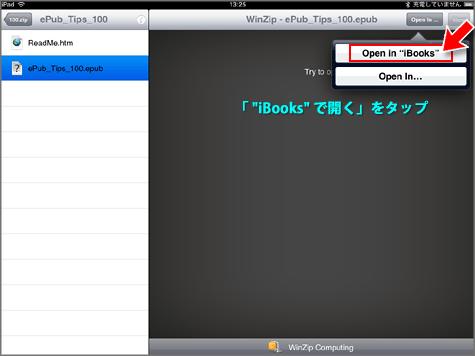
【 10 】 「 "iBooks" 」として開かれた "電子書籍" は、"iBooks" の本棚 「ブック」 に収められます。これをタップすれば "電子書籍" が開きます。
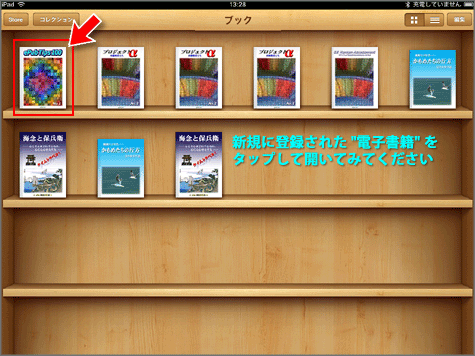
【 その他のご案内 】 zip ファイル" のダウンロード前の 「"ダウンロード販売" のご注文ご購入手順」 につきましては、
「"ダウンロード販売" のご注文ご購入手順<」 をご参照ください。
また、PC上の "iTunes" を通したダウンロード手順などにつきましては、
「ご購入後の "電子書籍" ダウンロード手順」 をご参照ください。
※ 以上がダウンロード/インストール手順となります。各 "電子書籍" の詳細につきましてはそれぞれのページの記載をご確認くださいませ。
Copyright Ⓒ 2012 adhocrat. All Rights Reserved.