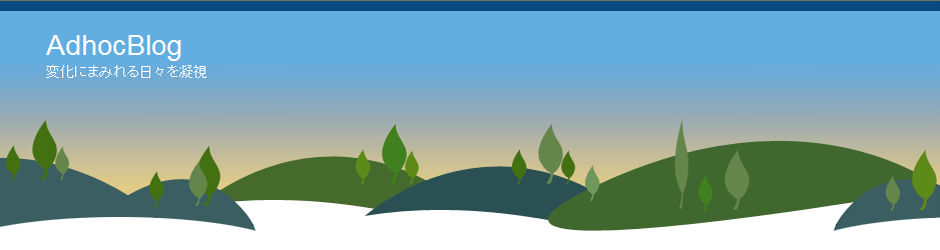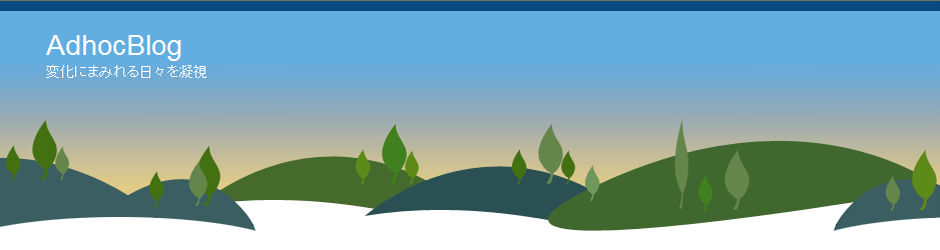いやあ~、今回で第十回を迎えました。みなさん、どなたも欠席せず、よくがんばりましたね。みなさんの熱心さには感心しております!そこで、今日はごほうび代わりに、みなさん全員にホームページ公開の体験をしてもらいます。
「1.HPの下準備、2.HPの作成、3.HPのアップロード」という全工程をとにかく体験していただきます。ただ、アップロードについては、現実は、「プロバイダー」のサーバーに向けて行うのですが、この実習では、従来の教材パソコンのほかに、ノート型PCに「リナックス」というOSを使って、「プロバイダー」のサーバーと同様の環境を作ってあります。後で、このノート型PCに、みなさんが使っているPCをLAN(ローカルエリアネットワーク)接続して、あたかも電話回線とモデムを介したインターネット接続に似た環境を仕上げることにします。これは、「イントラネット」と呼ばれている方式なんですけどね。
今日は、「1.HPの下準備」の中でも一番やっかいな部分をクリアすることにしましょう。「2.HPの作成」以降は、宿題も出しますが、次回に継続することになります。 そこで「1.HPの下準備」に入ります。
その一は、最小限のツールの準備で、三つのツールを準備しなければなりません。
まず、①「エディター」ですが、HTMLスクリプトというHPのいわばプログラムを書くためのソフトツールです。Windows98付属の「メモ帳」を使うことにします。次に、②HPはやはりビジュアルでありたいので、画像編集のためのソフトツールが必要ですが、これも。Windows98付属の「ペイント」を活用しましょう。
これで、HPの作成は可能なのですが、むしろやっかいなのはこの後なんでして、③作り上げたプログラムをアップロードするために、通信ソフトが必要となります。これはFTP(file transfer protocol)ソフトと呼ばれているものです。フリーソフトという無償でダウンロードして使えるもので良いものがありますので、これを使いますが、この準備がやや、注意を要するのです。
山田和夫さんという方が作った「FFFTP Ver.1.18」を、各自フロッピーにダウンロードしてもらいます。550KB 程度の容量ですから、十分フロッピーに収まります。で、どこからどのようにダウンロードするかということも、重要な勉強になりますから、ついでにお話しておきましょう。
フリーソフトは、雑誌の付録CDなどにまとめて収録されている場合があったり、いろいろなサイトで扱っています。わたしが、たまたまPC関係のニュースを検索している次のサイトの、ダウンロード・ページを一例としてご紹介しましょう。
「ZDNet」というソフトバンク系の情報サイトで URL は、http://www.zdnet.co.jp/news/index.html です。上部のメニューから「Downloads」をクリック。「インターネット」という分類の「FTP/ダウンロード」をクリック。リストから「FFFTP Ver.1.8 URL:http://www2.biglobe.ne.jp/~sota/」をクリックして、サイトを移動します。左側のメニューから「FFFTP」をクリックしてページが変わったら、「 実行ファイルはこちら。(通常はこちらをダウンロードしてください)Download ffftp-1.82.exe (548,703バイト)」をクリックしてダウンロードを始めます。
ダイアログ・ボックスが表示されたら、「このプログラムをディスクに保存する」にチェックを入れ、保存先の自分のPCのフォルダーを指定します。「My Documents」であればそれでも構いません。できれば、あらかじめ、「FTP」とかというフォルダーを、「My Documents」の中に作っておいて、そのフォルダーを指定するようにした方がよいでしょう。
フォルダーにダウンロードされた「ffftp-1.82.exe」は、圧縮されているのですが、ダブル・クリックすると「自動解凍」されます。ダイアログ・ボックスが表示されたら「次へ」と「はい」をクリックし続ければ問題なくインストールされます。途中、メールアドレスの入力を求められますので、入力してください。この教室では、後で指定するアドレスを入力します。
「ホスト一覧」入力個所では、「新規ホスト」をクリックして、プロバイダーから得ている情報を入力します。この教室の場合は、後で指定するように入力してください。そして、次に表示される「ホスト一覧」から、今入力したプロバイダー名を選び、「接続」をクリックすると、ブラウザが自動接続するように接続されます。
ただし、若干初期設定の変更をしなければならない場合があるので、「ヘルプ」→「問題が起きた時には(T)」を参考にして、条件変更をしましょう。
HPは、作るのはまあまあできても、このアップロードに慣れないと、公開ができないだけでなく、その後の大事な「更新」ができないので、この「FTPソフト」を何としてでもうまく使えるところまで持って行かなければなりませんね。
このソフト自体の使い方は、Windows のエクスプローラと同じような感覚で扱えるように作られています。左右二つのウィンドウがあり、左側が自分のPCのHPファイルを収めたフォルダーが表示されるようにして、右側が、プロバイダーのサーバーで自分に割り当てられたエリアのフォルダーが表示されるように設定できるのです。
そして、アップロードする際には、左側のファイルを、右側へ「ドラッグ・アンド・ドロップ」するだけで自動的に開始される仕組みになっています。ここで、初心者にとってひとつ注意すべき点は、フォルダーの「階層」なんですね。HPのプログラムは、ページ数が増えてくると、どうしても、システムを地下何階建て(?)というように例えられるようなフォルダー構成にする必要が生じてきます。この構成を、プロバイダーのサーバーにも同じ形になるようにアップロードしてやらなければならないのですが、当該のファイルが地下一階で使われるのに、地上一階のフォルダーに送り込んでしまうと、HPが正しく表示されなくなるということなんです。
それから、右側の Window は、プロバイダーのサーバーで処理されているのですが、通常、ユニックス(UNIX)というOSが使われています。これに関連して注意すべきことがらが二点あります。HPで作るファイルの名称のつけ方なのですが、①アルファベットの大文字、小文字は区別して使うこと!Windws では、「Temp.jpg」も、「temp.jpg」も同じファイルとして扱われるのですが、ユニックス(UNIX)では別物と見なされます。自分のPCでテストした時にはちゃんと表示されたのに、アップロードしたら正しく表示されないという原因にこのポイントが関係している場合も少なくありませんので注意しましょう。②ファイル名に漢字、かなを使うことを避け、アルファベット、数字にしましょう。
さて、「FTPソフト」だけで、今日は精一杯でしょうかね。大事な山場ですからここまでのところをきちんと実習でマスターすることにしましょうか。じゃあ、インターネット接続PCから、一人ひとり「FTPソフト」をダウンロードする実習からはじめましょう。
がやがや、カチャカチャ、ピーピピ、ピー…………